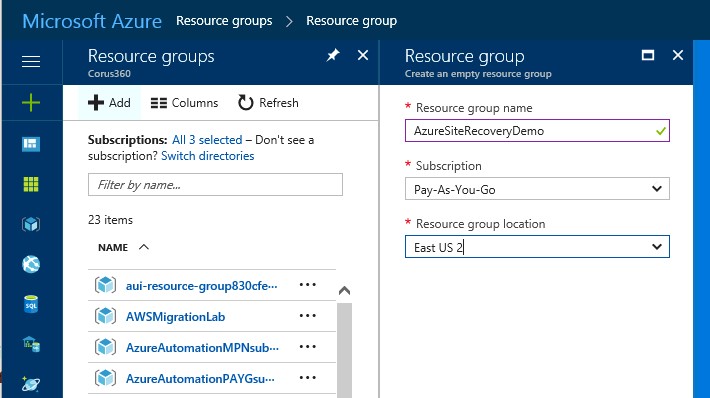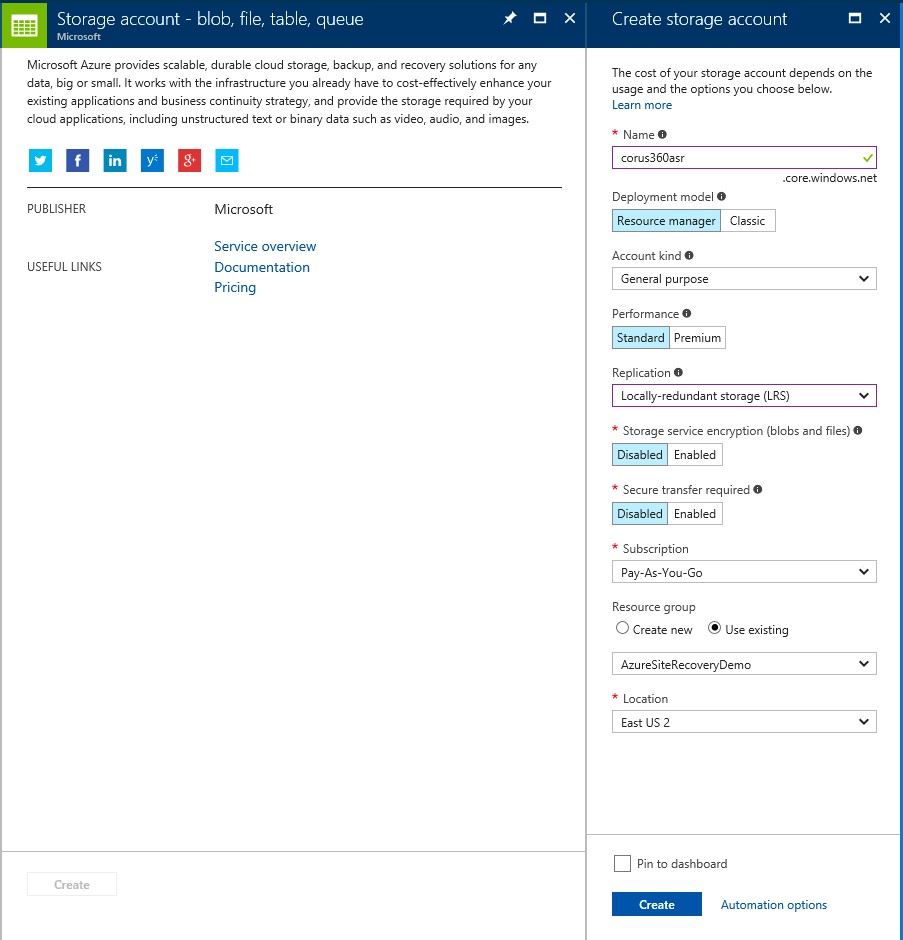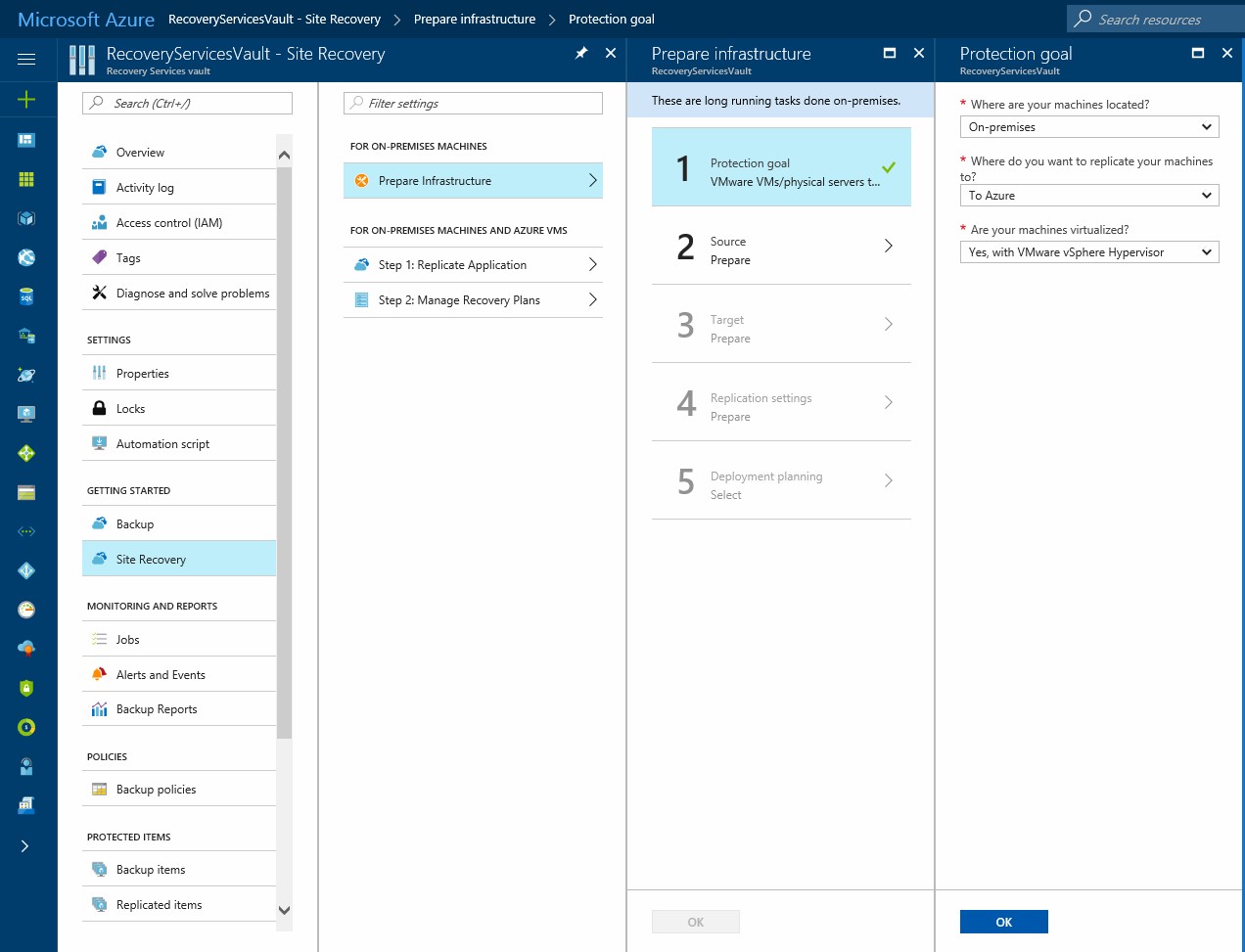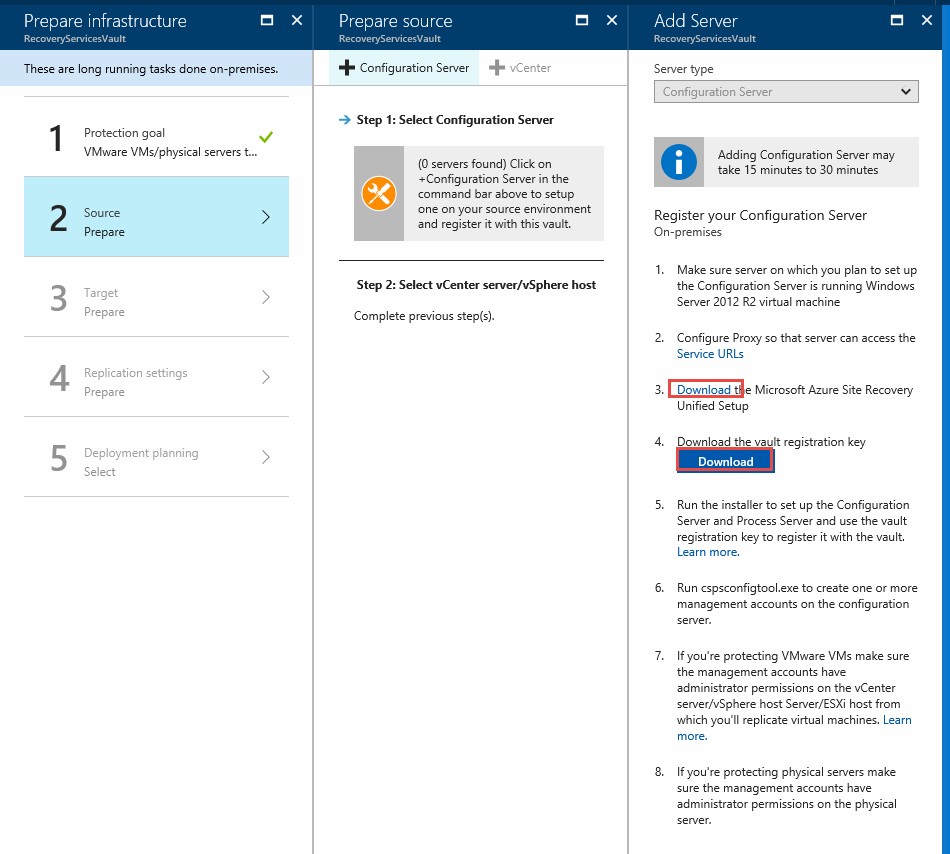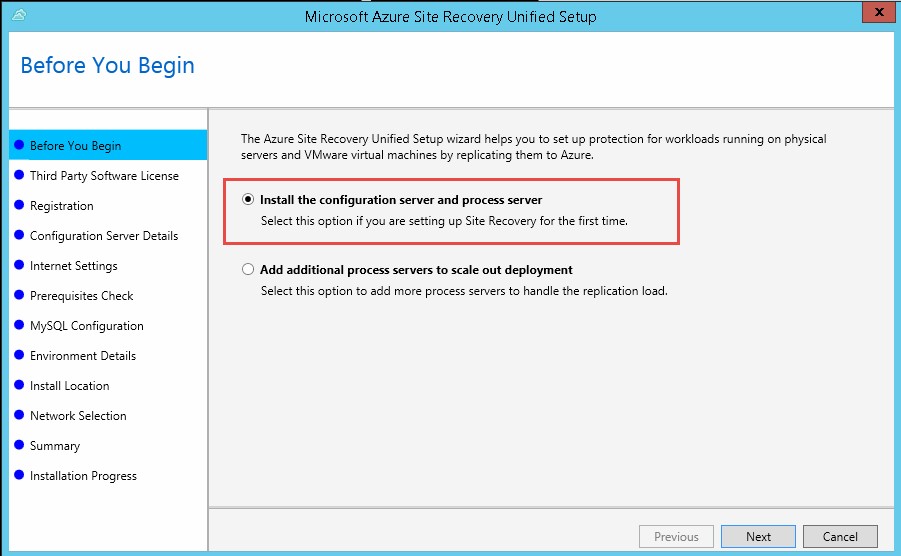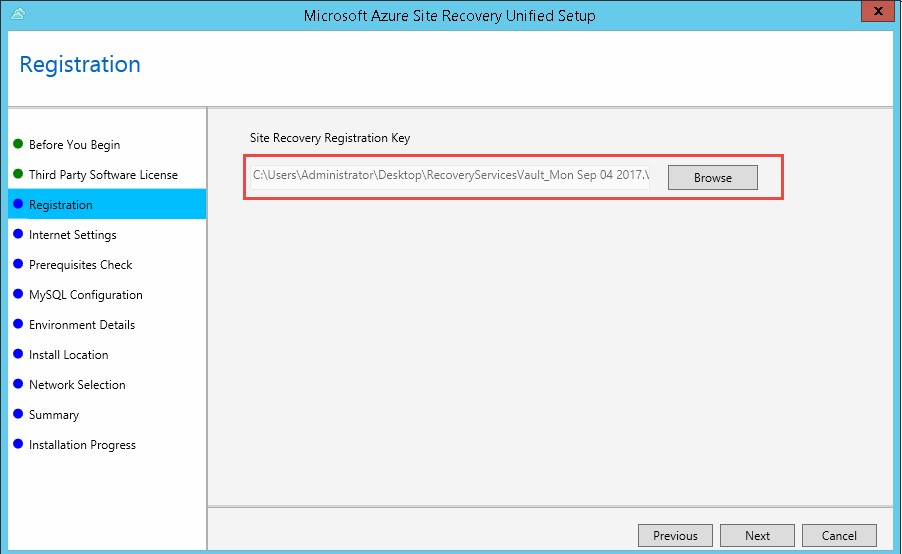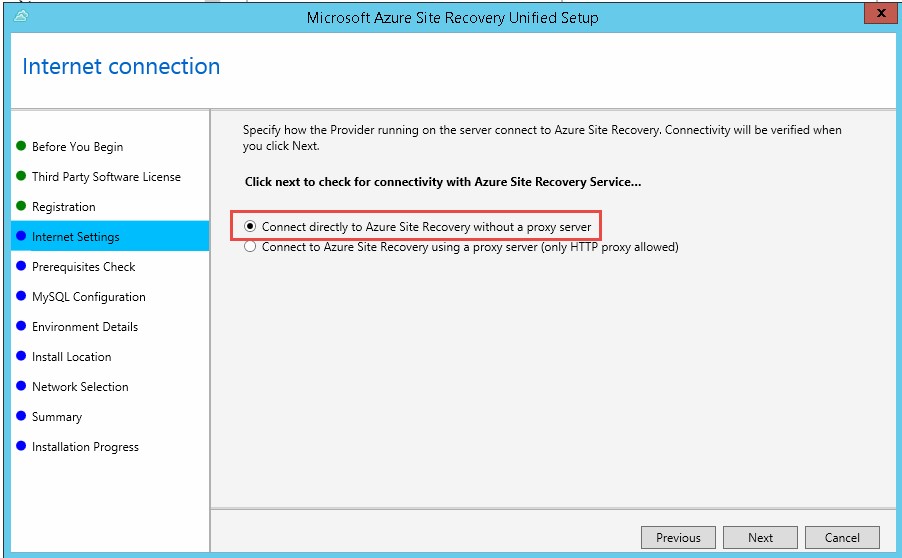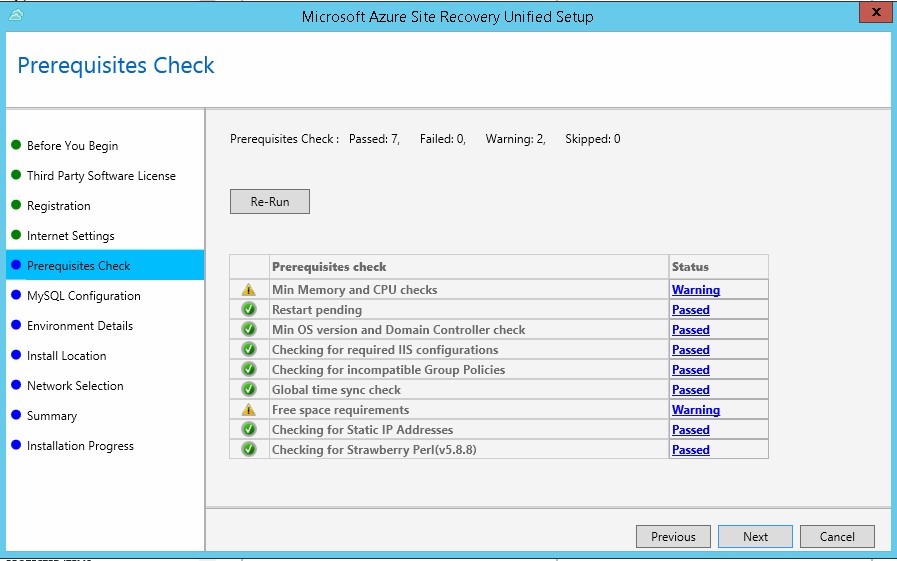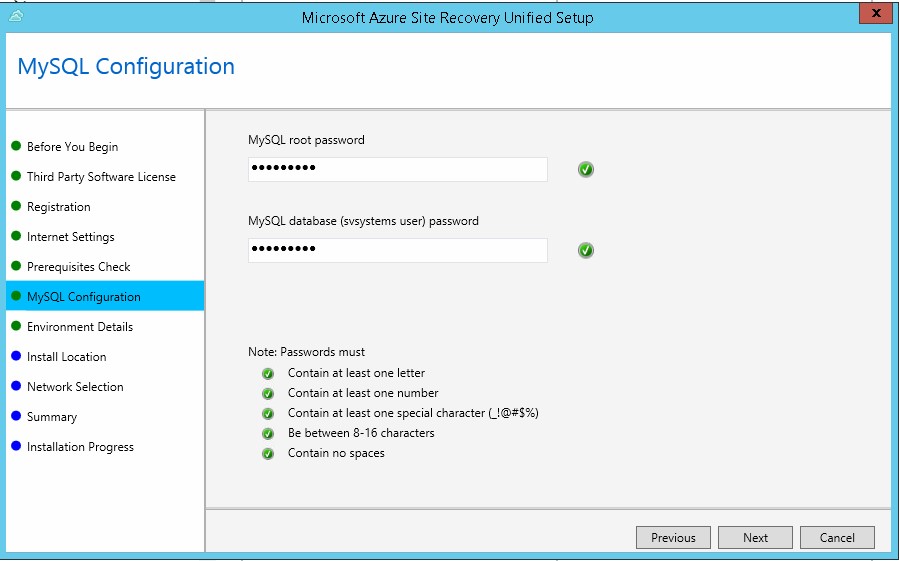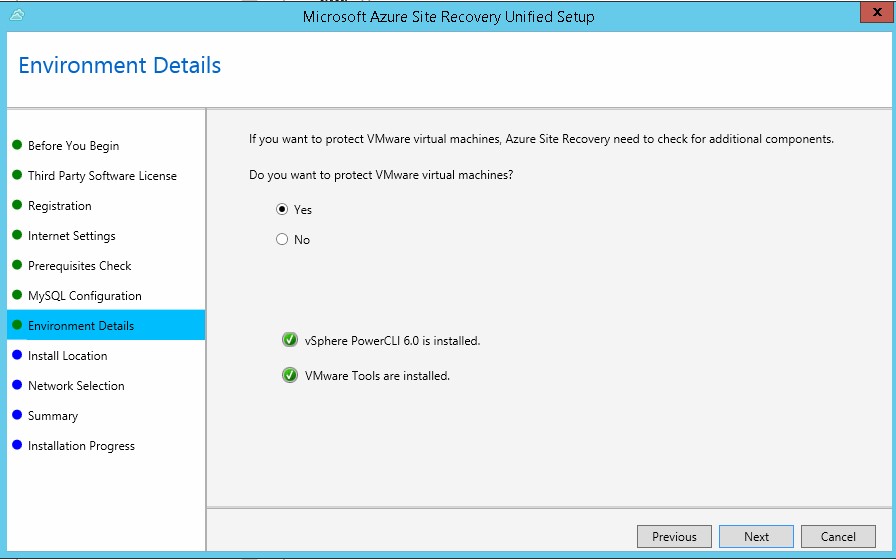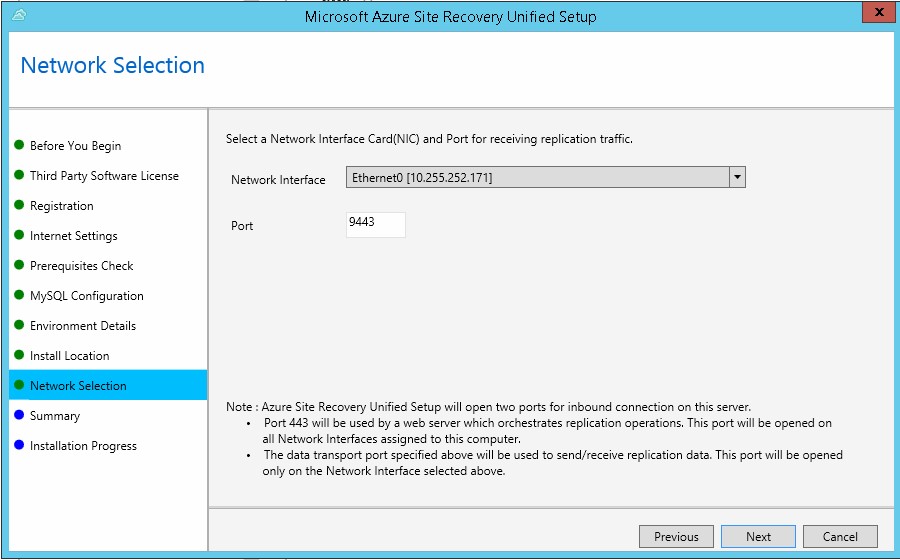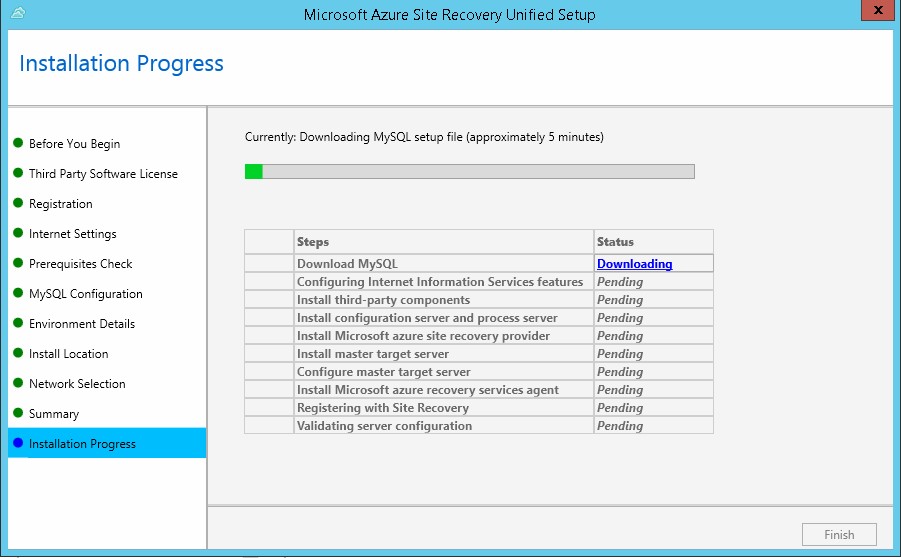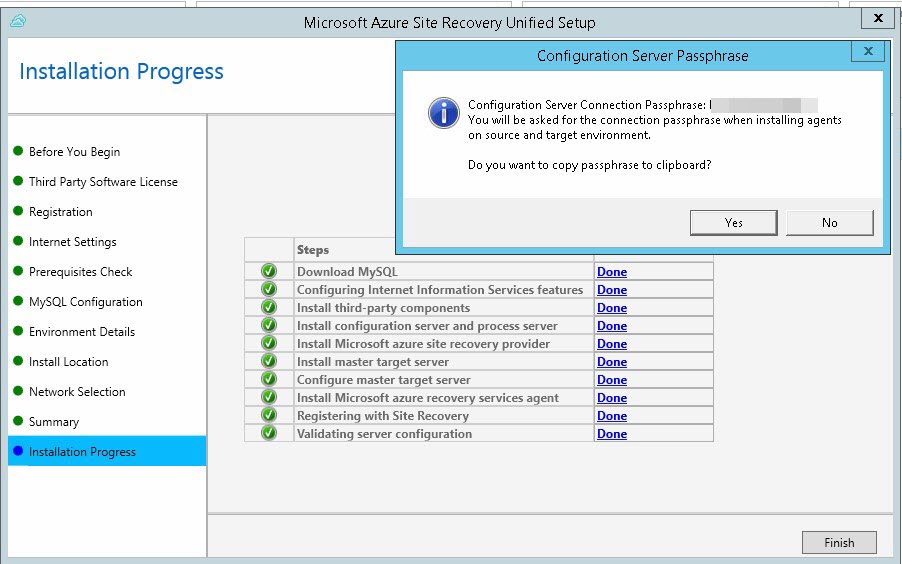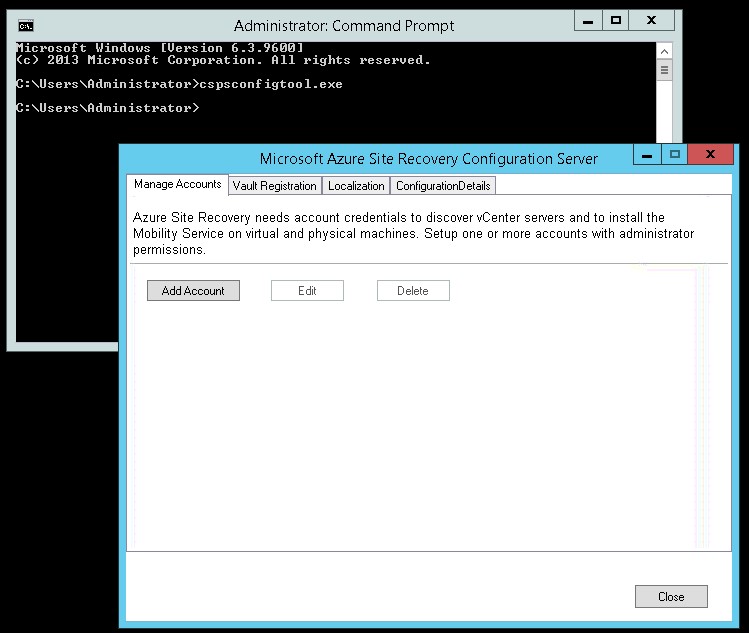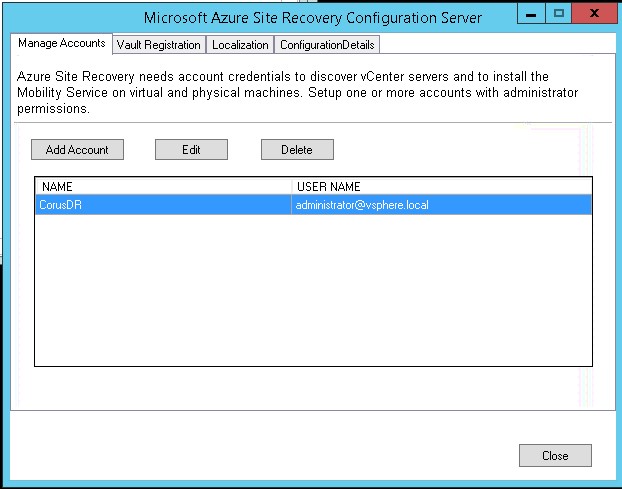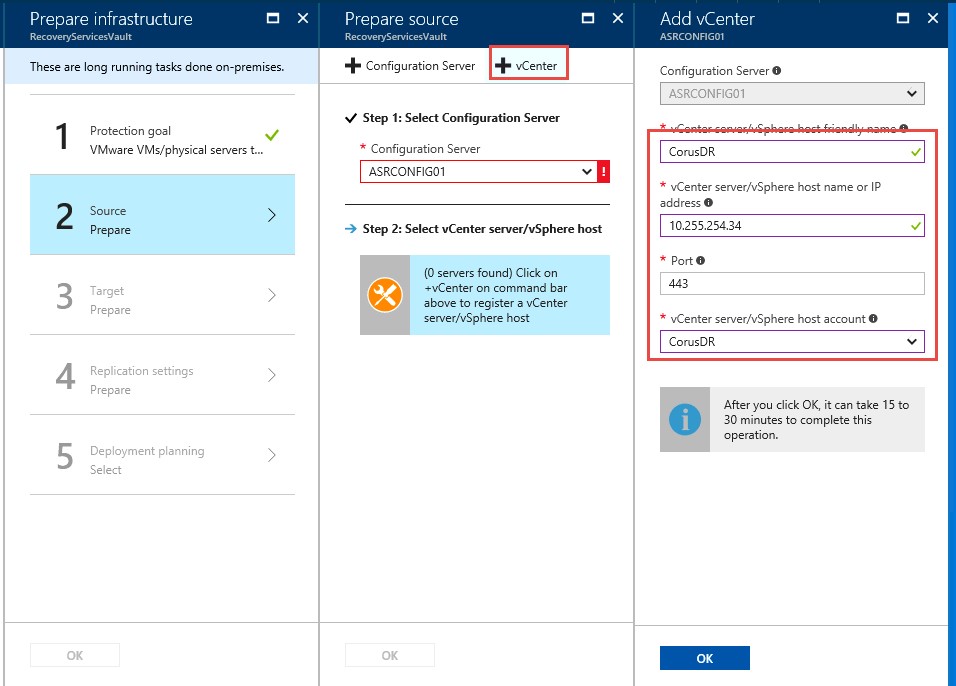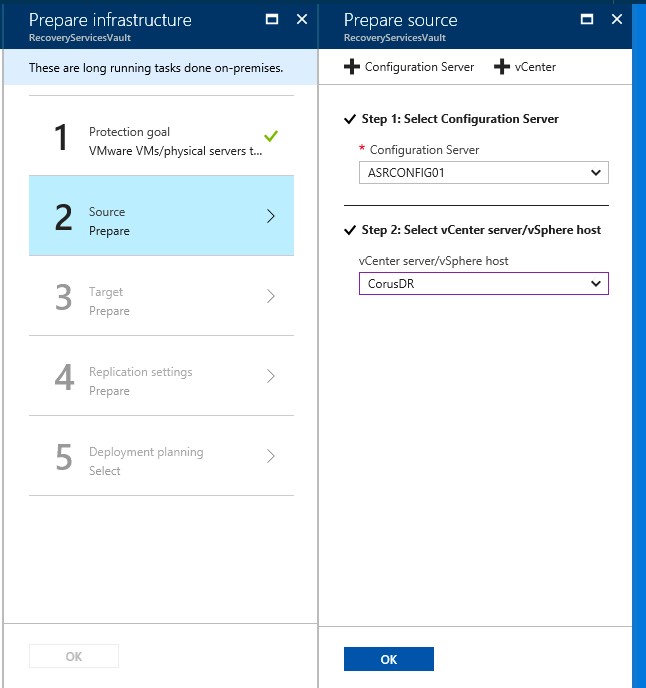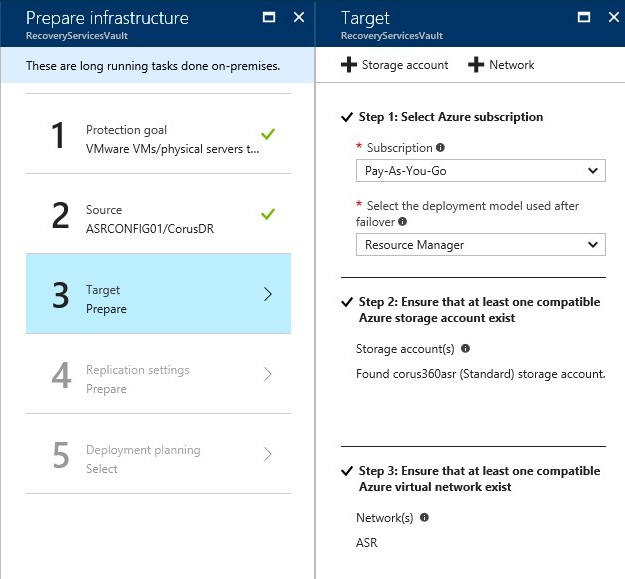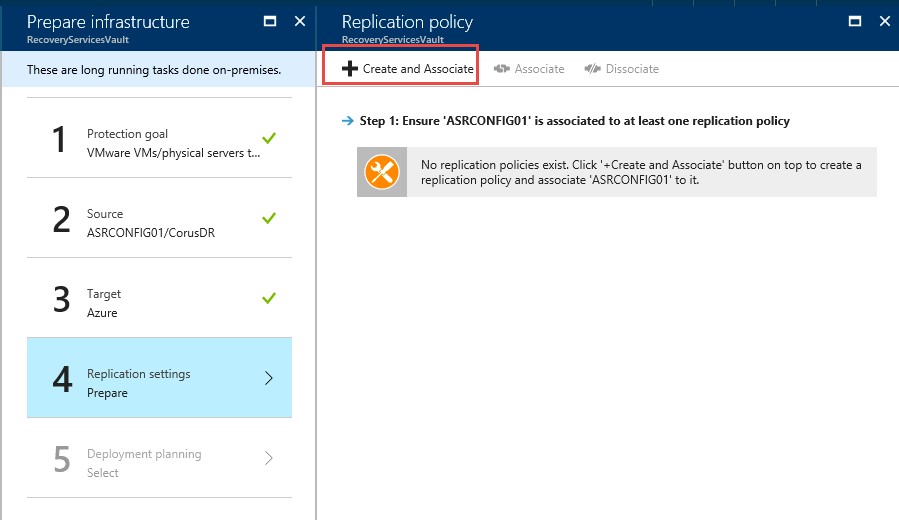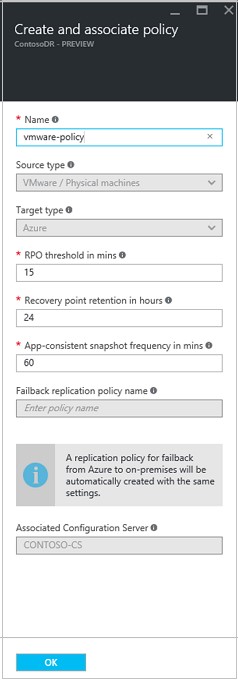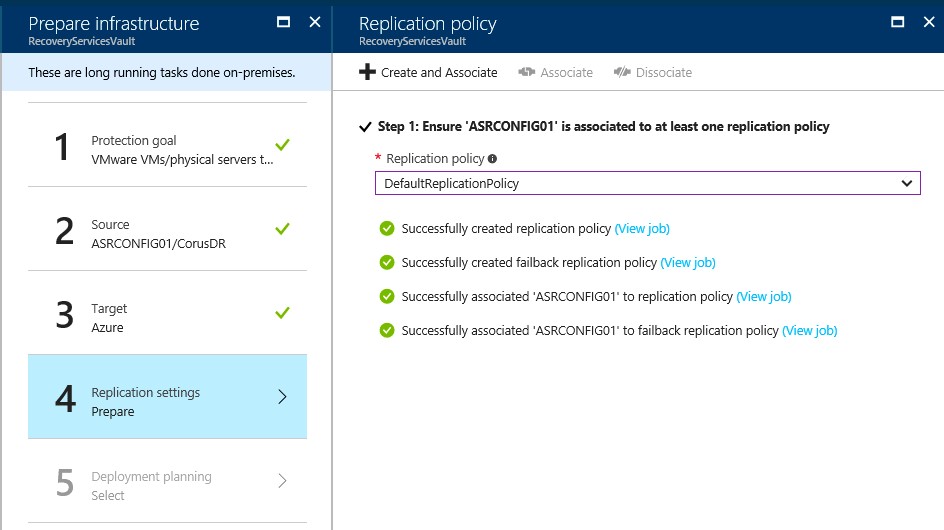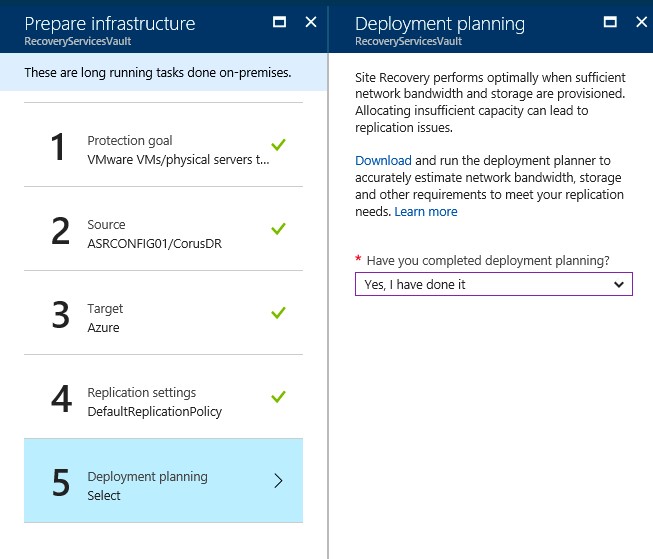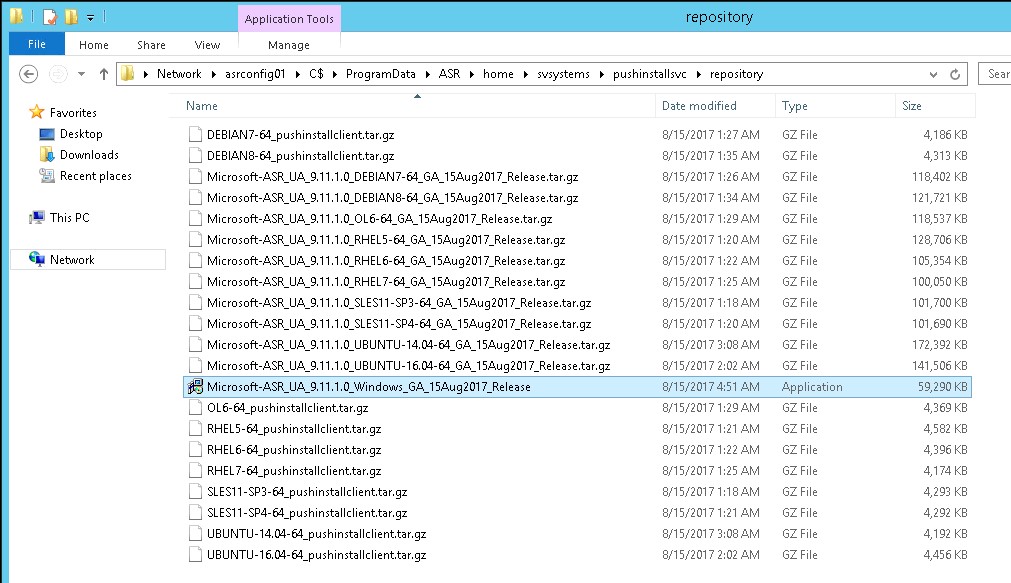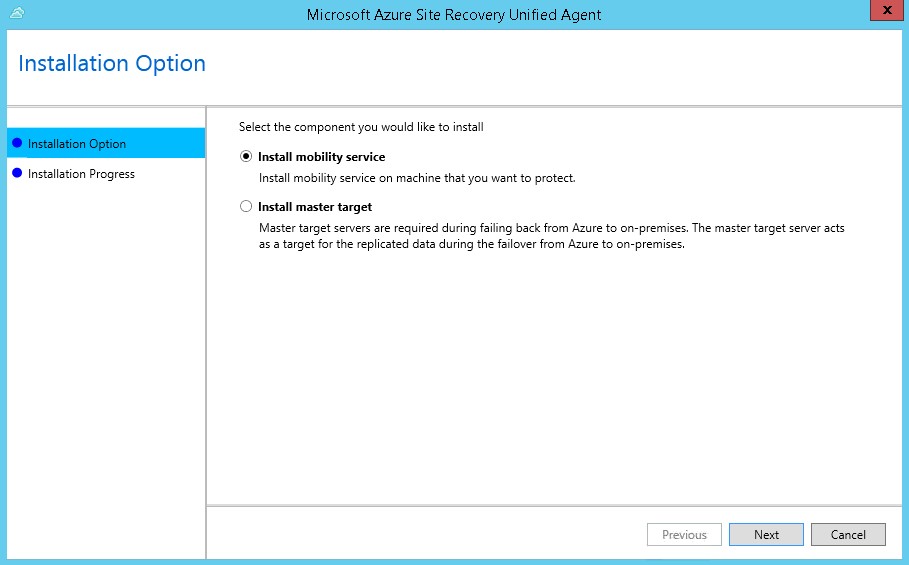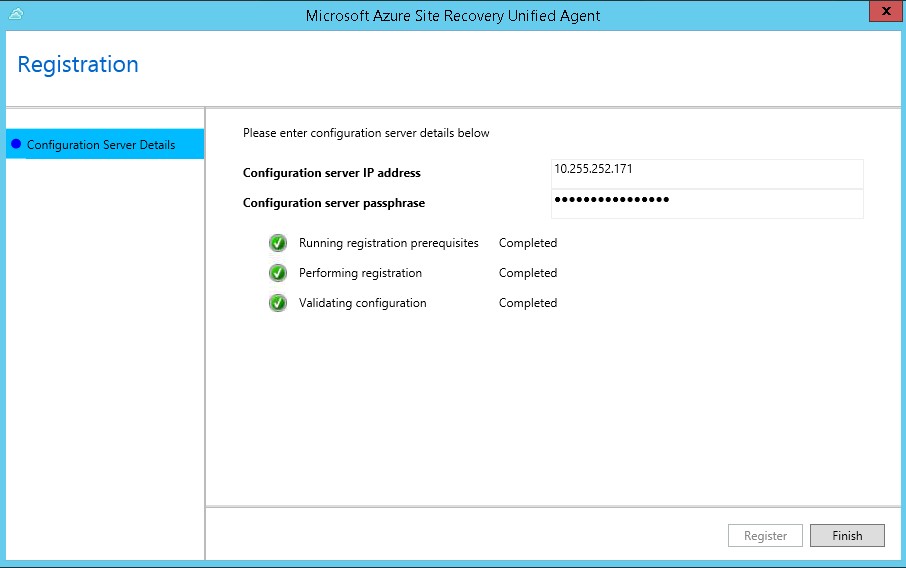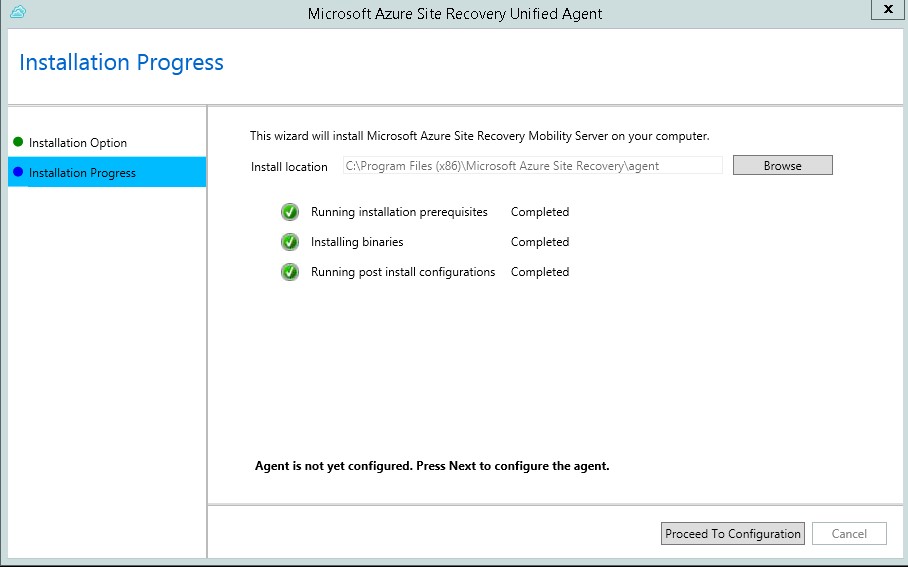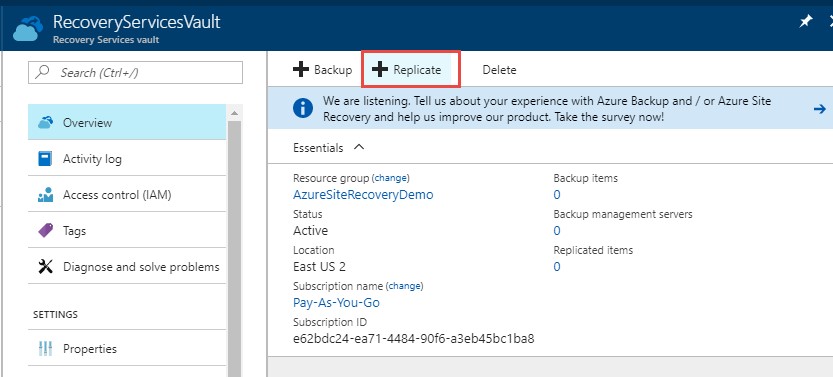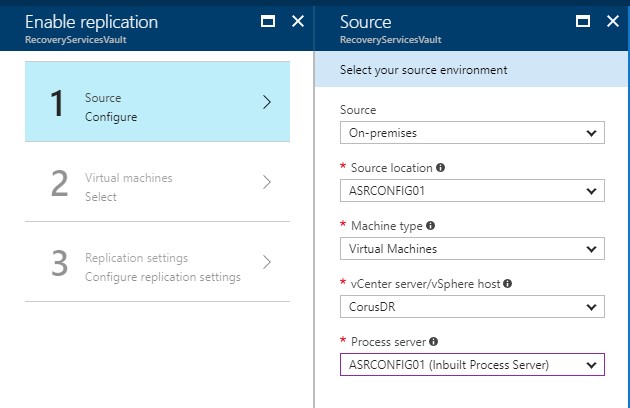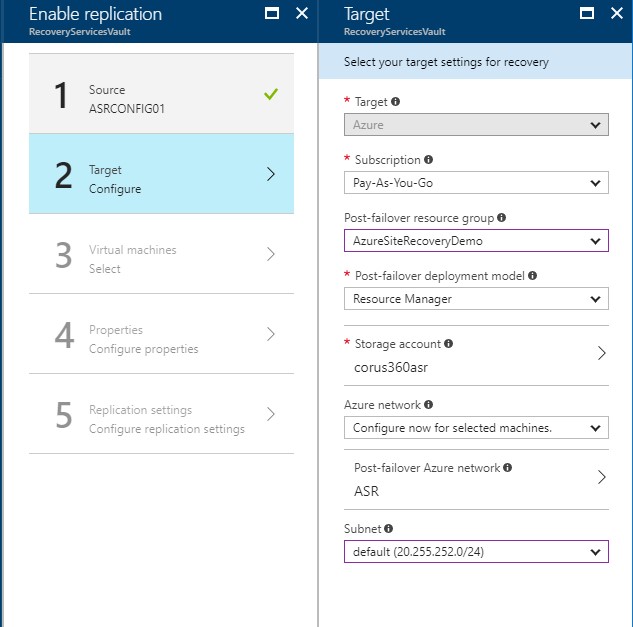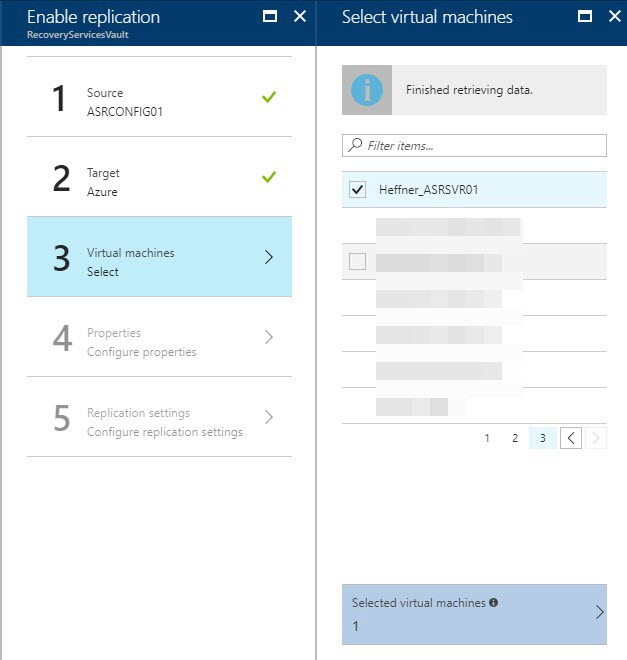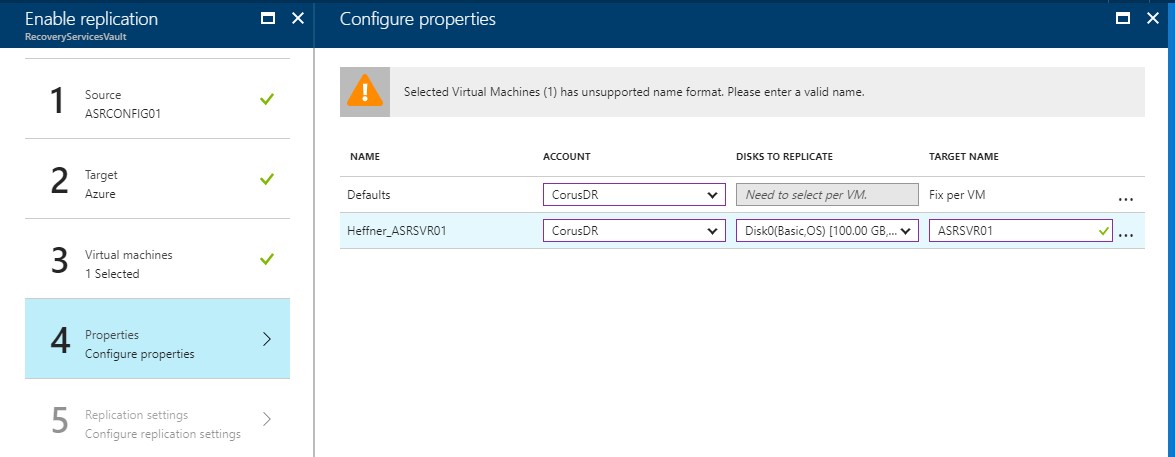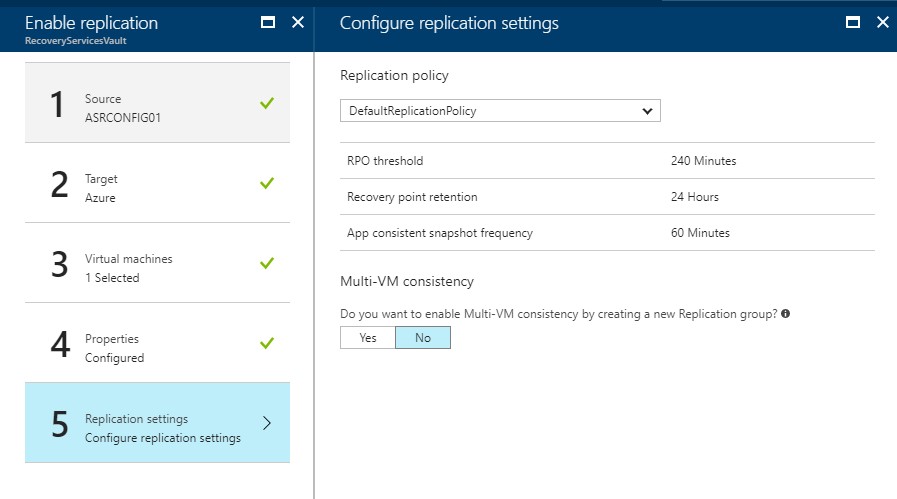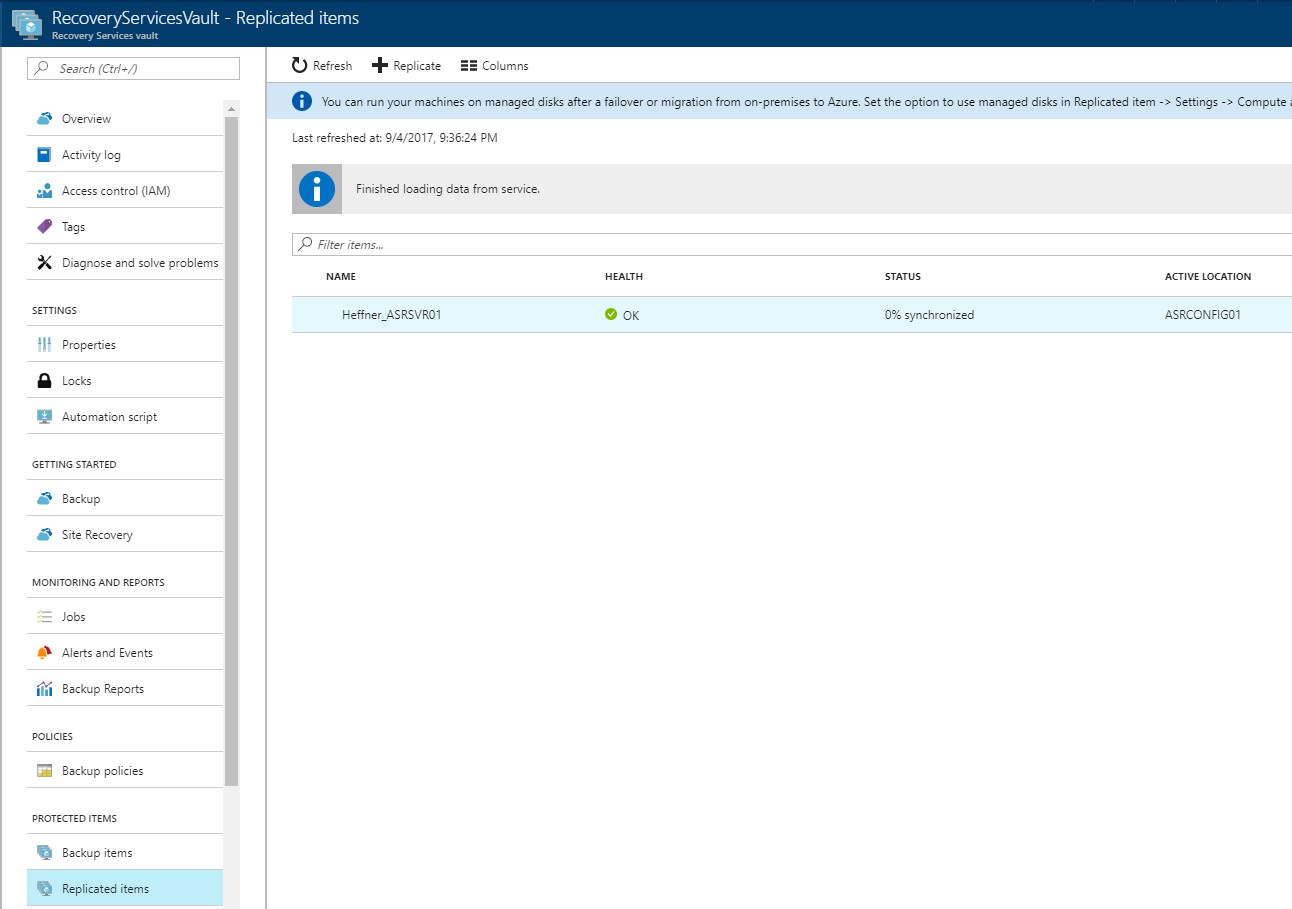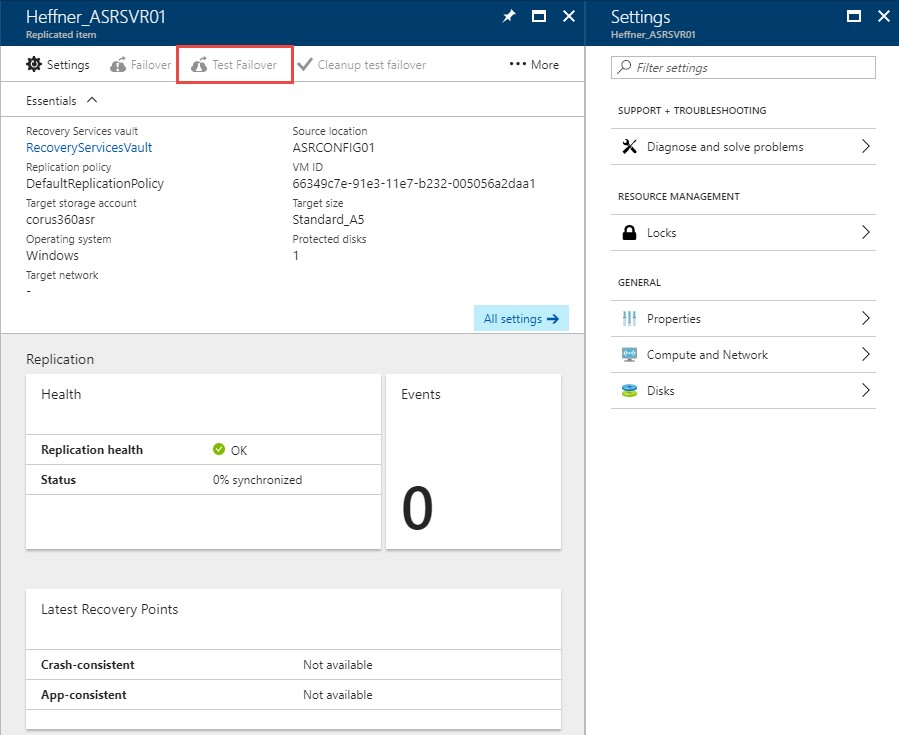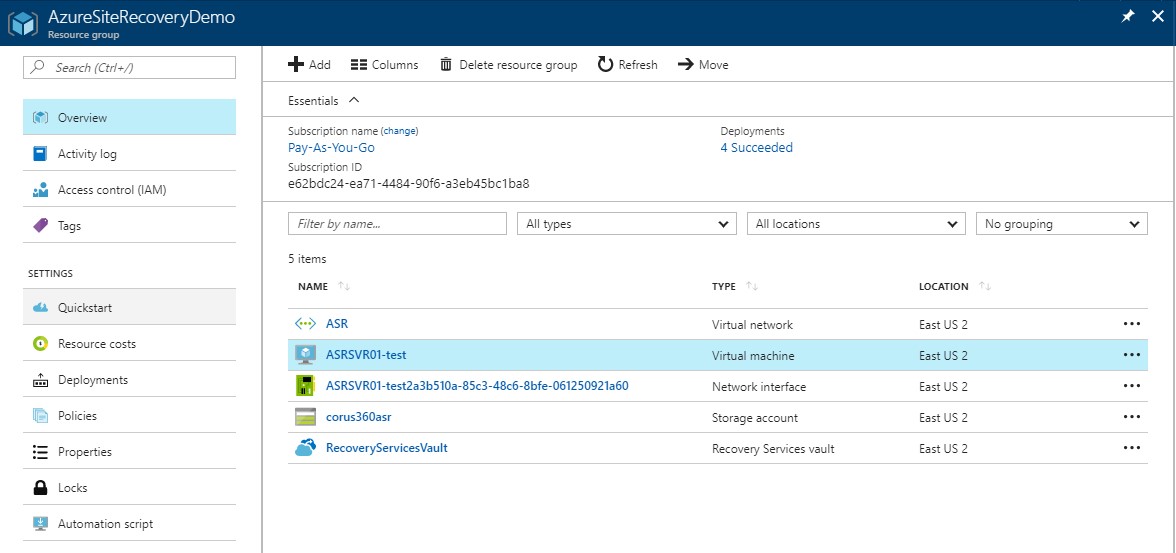****02-21-2018 Update – Microsoft updated the ASR Configuration Server deployment process in February 2018. Instead of deploying a server and running the Configuration Server unified setup, you now download a OVF template from the recovery vault in Azure and import it directly into vCenter. This actually deploys a new Configuration Server and takes care of several of the prerequisites for you.
Azure Site Recovery is a powerful tool to use as a low-cost disaster site recovery or even for migration of physical/virtual servers to the cloud. This guide walks through how to configure Azure Site Recovery using a Configuration Server on-prem, which then allows you to move VMware servers to Azure.
First, create a new Resource Group in Azure. In this guide, our resource group will contain everything related to ASR, including the VMs when failover occurs.
There is much network infrastructure planning that goes into ASR. This article does a great job of covering your options. If you want your entire infrastructure to be available in the cloud, where all traffic is redirected to the same IP address during a failover (but a public routing change is made to redirect traffic), then assign the same IPs that you use on-prem to your virtual network in Azure. This effectively gives you a master switch to reroute all traffic to your cloud DR site if needed. Alternatively, you can use different IPs to selectively fail over items as needed. This may be a better option if you use a site-to-site tunnel to Azure from your datacenter, as the IPs cannot overlap in that design. That is the configuration used in this example – notice the 10.255.242.0/24 and 20.255.252.0/24 subnets. In Azure, choose the closest region to your datacenter (try out azurespeed.com) and create a Virtual Network while scoping out your desired subnet and IP range.
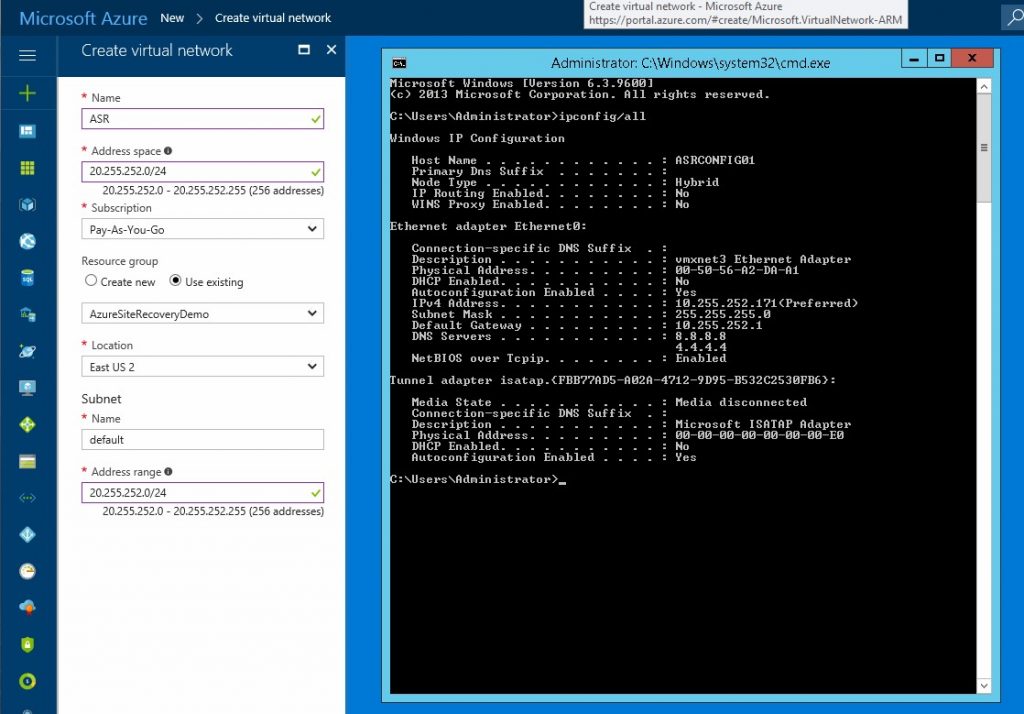
Next, we will create a storage account blob that will store recovery data used by ASR. Choose your desired replication, location, and continue. Standard storage and general purpose storage both work fine for ASR.
Create a Recovery Services Vault in Azure and put it in your ASR resource group. Click Prepare Infrastructure and choose your protection goal. In this case, we will be backing up virtual machines from VMware on-prem to Azure.
Next, we will prepare the source. Since we don’t have System Center Virtual Machine Manger deployed, we will use the Configuration Server. This must be installed on Server 2012 R2 on-prem, and will act as a processor to continuously back up VMs to ASR. Download the setup and vault credentials in step 3 and 4.
Run the Configuration Server setup and choose to install the Configuration Server and process server.
Enter the path to the vault credentials you downloaded on the next step.
Configure a proxy server if you server does not have a direct connection to the Internet. ASR works directly over the Internet or proxy and does not require a VPN connection to Azure.
Check that you pass all prerequisites and continue.
Choose a MySQL password and continue the wizard.
Choose yes when asked to protect VMware virtual machines. This may require you to install VMware tools and the vSphere PowerCLI if they are not already present on the Configuration Server.
Choose an install location for the ASR Configuration Server and choose the network interface used for replication traffic on the Configuration Server. This is whatever interface has access to the Internet.
Allow setup to complete. It should take 15 minutes or so.
Save the passphrase generated at the end of the installation. This will be used as an approval mechanism when ASR agents are deployed. You can also regenerate the passphrase later if desired.
When the installation is complete, you will be prompted to reboot the server – do that before continuing. After reboot, launch the ASR Configuration tool from Start Menu or just type in “cspsconfigtool.exe” from command prompt.
Add an account that has administrative permissions to the VMs you want to migrate from VMware. More granular permissions settings are available here. Once complete, close the configuration tool.
Go back to the Azure portal and go to Step 2 (Prepare). Your Configuration Server and VMware account should show in the Azure portal after 15 minutes from being added on the local server. Click “+vCenter” and enter the local IP/hostname of the VMware host server in your datacenter. This configures the connection from Azure.
Once the VMware host server is added, you should be able to complete step 2.
On step 3, enter the resource group and subscription that you’d like to use for ASR. The blob storage account and Virtual Network created earlier in this guide will be populated if they’re already in the same resource group. If not, you will need to add them.
On step 4, click Create and Associate.
You will now create a backup policy. The RPO threshold controls how often data recovery points are created. The Recovery Point Retention controls how long data recovery points are stored (your limit is 24 hours if you used premium storage for your blob, or 72 hours if you used standard storage). The default values work fine if you’re not sure what to use, and new policies can be created and applied later.
Your replication policy should now be created and associated, and you can continue to Step 5.
Step 5 is a friendly reminder to plan for your network bandwidth and storage. In short, you should balance the frequency of backup snapshots with the storage and bandwidth requirements of your environment. If snapshot jobs take longer to run, you may want to reduce their frequency so they don’t overlap.
The ASR agent is also referred to as the Mobility Service, which can be deployed several ways. In this guide, we will install it manually using the GUI on our target server which will be restored to ASR. For all of the ways to install the ASR agent, check https://docs.microsoft.com/en-us/azure/site-recovery/vmware-walkthrough-install-mobility
On the Configuration Server, the installation files for the ASR Agent/Mobility Service are located under:
C:\ProgramData\ASR\home\svsystems\pushinstallsvc\repository
Copy them to the target server and run the binary that matches the OS of the target system.
Launch the setup and choose Install Mobility Service.
Enter the IP address for your Configuration Server and enter the passphrase that was generated at the end of the Configuration Server setup process.
Give the agent an installation path and Proceed to Configuration, which will complete the setup process.
The agent will check into the Configuration Server and be available in the Azure portal within 15 minutes or so.
Go back to your Recovery Services Vault in Azure and choose Replicate in the top menu.
Choose your source settings which use the Configuration Server and the VMware host account.
In Step 2, configure your recovery target. These settings control where a restored VM will reside once it has been failed over to Azure. Use the Resource Group, subnet, and blob storage account from earlier.
In Step 3, check the box next to the VMs that you want to be able to restore to Azure Site Recovery. These will need the ASR agent installed if you have not done so already. In this guide, we will use just one target server.
In Step 4, configure the VM settings for the restored VM in Azure. These are properties like the size of the VM, managed disks, etc. These settings can be modified later if you’re not sure what to use yet.
On step 5, you can choose the Replication Policy that you’d like to use, which we created in a previous step. Enable Multi-VM consistency if you are backing up multiple VMs that share the same workloads.
Now that replication has been configured, you can see every VM being protected under Replication Items under the Recovery Services Vault. Each item will have a synchronization status.
If you click one of the replicated items, you can view/change the properties set during initial configuration, but you can also choose to Test Failover, which will spin up an instance of the protected VM in Azure within minutes. Choosing Failover will perform a real production failover.
Once the failover completes, you should see the replicated VM running in your Resource Group. Using the test failover method will leave the original VM intact and append the name of the Azure VM with a “-test”.
From here, you can utilize your Disaster Recovery site in Azure Site Recovery or use ASR as a migration tool to easily move your systems up to Azure.